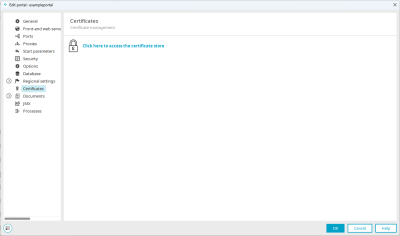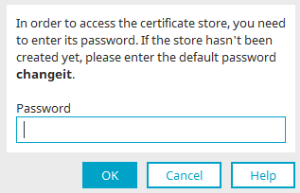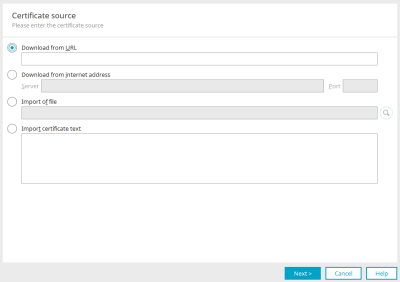When it comes to a connection between Intrexx and external systems, a distinction must be made between whether Intrexx consumes or provides data. If Intrexx consumes data, i.e. acts as the client, only a certificate with a public key needs to be saved in Intrexx. If Intrexx provides data, i.e. acts as the server, a certificate with a public and private key needs to be saved in Intrexx.
Consume data
Intrexx provides options for integrating numerous external systems.
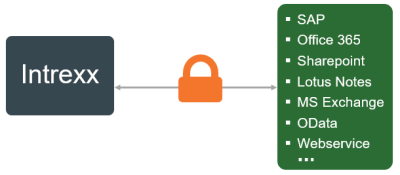
So that you can establish an encrypted connection to these systems, you need a certificate that contains the public key from the external system providers.
You need to save this in the central certificate store of your portal.
Note The central certificate store contains a number of certificates from trusted certification authorities by default. These are included with the JDK provided with Intrexx. Consequently, with common third-party systems hosted in the cloud, it is possible that the certificate may already exist in the central certificate store.
Step-by-step guide
To import a certificate to your portal certificate store, please proceed as follows:
-
Open the portal properties ("Portal" menu > "Portal properties").
The "Edit portal" dialog will open.
-
Click on "Certificates".
You will now be on the "Certificates" page.
If you have not yet access the certificate store, you will see a lock symbol and a link. -
Click here to access the certificate store.
The "Certificate store password" dialog will open.
Enter the password "changeit" if you have not defined a password for the certificate store. (You can change the password for the certificate store in the next dialog.)
Enter your password if you have defined a password for the certificate store.
-
Click on "OK".
You will now see a list of all certificates included with Intrexx.
-
Make the necessary entries.
-
Click on "Next".
Details of the certificate selected in the previous step are shown in the next dialog. -
Click on "Next".
-
Provide the certificate with an alias name in the next dialog.
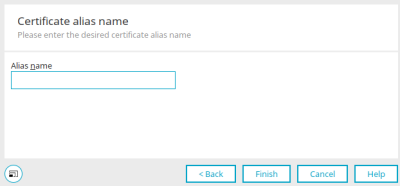
The alias name helps you identify the certificate in the certificate store. -
Click on "Finish".
You will now be returned to the certificate store. The certificate imported by you is shown here.
You have imported a certificate into your portal certificate store.
Click on "+".
The "Certificate import" dialog will open.
Reset certificate store
If you no longer know the password for the certificate store (Portal > Portal Properties > Certificates), you must reset the certificate store. (It is not possible to reset the password).
To reset the certificate store, replace your portal's certificate store at the file level with the certificate store that was delivered with Intrexx.
You can find your portal's certificate store here:
<intrexx-installation-directory><org><portalname>/internal/cfg/cacerts
You can find the certificate store that was delivered with Intrexx here:
<intrexx-installation-directory>/orgtempl/blank/internal/cfg/cacerts
Please note that any certificates you have added will be lost when the certificate store is reset.
Provide data
Intrexx can provide data for OData (and web services).
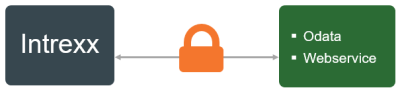
In this case, you must manually create your own keystore and store the certificate with the public and private key there.
Intrexx uses "Jetty" to provide data via OData. The keystore must be stored on the Jetty web server.
More information about "Jetty" is available here: https://www.eclipse.org/jetty/