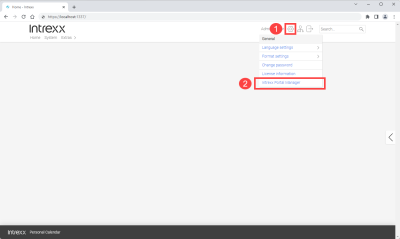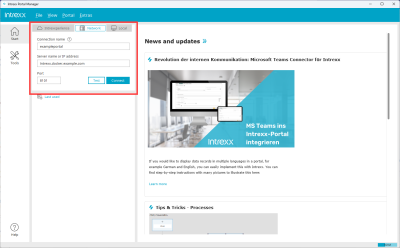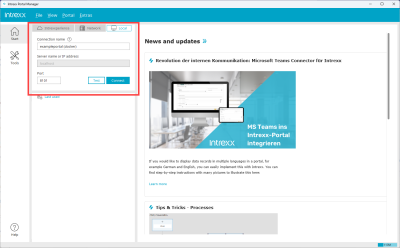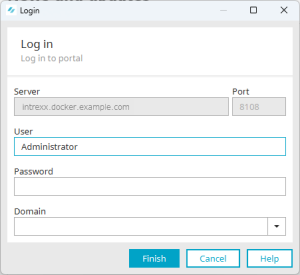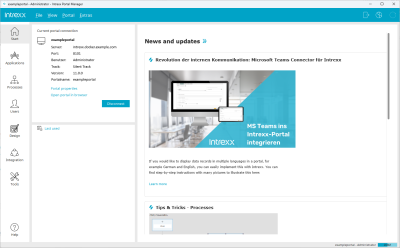To be able to edit your portal, you must first download the Portal Manager and then connect to your portal or the Intrexx Portal Server.
Downloading the Portal Manager
You can download the Portal Manager from several locations.
Portal
Go to the Portal at any time to download the Portal Manager that corresponds with your Intrexx version.
-
Enter your portal URL into the browser.
In the standard system, this is http://localhost:1337/.
-
Log in to your portal.
-
Click Settings
 (
( ).
). -
Click on the "Portal Manager" (
 ) menu item.
) menu item.The Portal Manager begins downloading.
Intrexx Support Center
In Intrexx Support Center, you can download the Portal Manager under Intrexx Downloads > Portal Manager.
Note that the Portal Manager must match your release track. If you use the Intrexx Silent Track, you must download the Silent Track version of the Portal Manager. If you use the Intrexx Steady Track, you must download the Steady Track version of the Portal Manager.
Online Help
You can also download the Portal Manager directly from the online help here.
|
Windows |
Download |
|
Linux |
Download |
|
Mac |
Download |
Connecting to your portal with the Portal Manager
-
Start the Portal Manager.
If you connect to your portal from the network,
-
Go to the "Network" tab.
Connection name
Enter a name for your portal connection here. Choose any name you like. The name is saved and displayed in the login area as a hyperlink under "Last used". For later registrations, you only need to click on the hyperlink displayed.
Server name or IP address
Enter the server name or the IP of the server here on which the Intrexx Docker Container is deployed. The server name must be entered as the hostname without a preceding protocol or a slash at the end.
Port
Enter the port here for the portal you want to connect to.
If you connect to your portal from the server running Docker,
Go to the "local" tab.
Connection name
Enter a name for your portal connection here. Choose any name you like. The name is saved and displayed in the login area as a hyperlink under "Last used". For later registrations, you only need to click on the hyperlink displayed.
Port
Enter the port here for the portal you want to connect to.
-
Click on .
The login dialog is displayed.
-
Enter your user data here.
-
Click on .
The Portal Manager and all its modules and functions are displayed.
You have connected to your portal and can now use the desired functions.