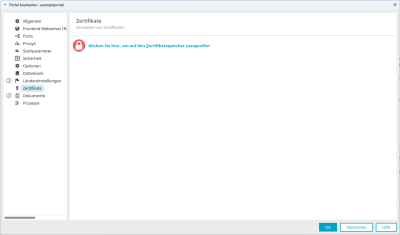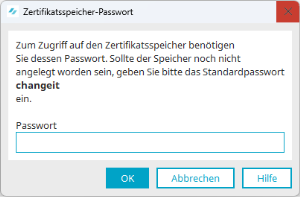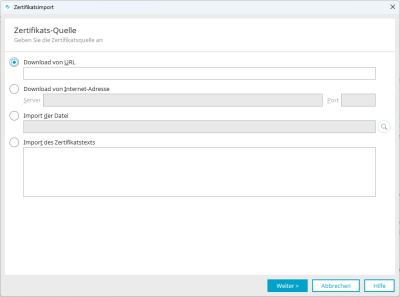Zertifikate in das Portal importieren
Schritt-für-Schritt
Um ein Zertifikat in den Zertifikatsspeicher Ihres Portals zu importieren, gehen Sie wie folgt vor:
-
Öffnen Sie die Portaleigenschaften ("Portal > Portaleigenschaften").
Sie gelangen auf die Seite "Portal bearbeiten".
-
Klicken Sie auf "Zertifikate".
Sie gelangen auf die Seite "Zertifikate".
Das Schlosssymbol und der Link werden nur angezeigt, wenn Sie in der laufenden Session noch nicht auf den Zertifikatsspeicher zugegriffen haben. -
Klicken Sie hier, um auf den Zertifikatsspeicher zuzugreifen.
Sie gelangen in das Dialogfenster "Zertifikatsspeicher-Passwort".
Geben Sie als Passwort "changeit" ein, wenn Sie noch kein eigenes Passwort für den Zertifikatsspeicher vergeben haben. (Ein eigenes Passwort für den Zertifikatsspeicher können Sie im folgenden Fenster vergeben.)
Geben Sie ihr eigenes Passwort ein, wenn Sie dieses für den Zertifikatsspeicher vergeben haben.
-
Klicken Sie auf "OK".
Sie gelangen in die Übersicht der mit Intrexx ausgelieferten Zertifikate.
-
Nehmen Sie die erforderlichen Angaben vor.
-
Klicken Sie auf "Weiter".
Im folgenden Dialog werden Details zu dem zuvor ausgewählten Zertifikat angezeigt. -
Klicken Sie auf "Weiter".
-
Erfassen Sie im Folgedialog einen Alias-Namen für das Zertifikat.
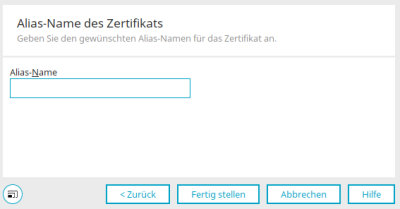
Unter dem Alias-Namen kann das Zertifikat im Zertifikatsspeicher identifiziert werden. -
Klicken Sie auf "Fertigstellen".
Sie gelangen zurück in den Zertifikatsspeicher. Das von Ihnen importierte Zertifikat wird angezeigt.
Sie haben ein Zertifikat in den Zertifikatsspeicher Ihres Portals importiert.
Klicken Sie auf + .
Sie gelangen in den Dialog "Zertifikatsimport".