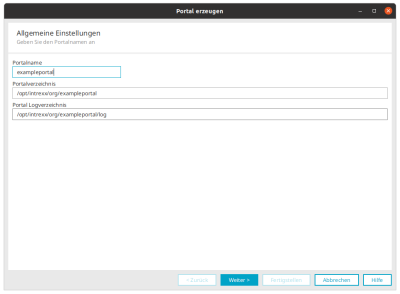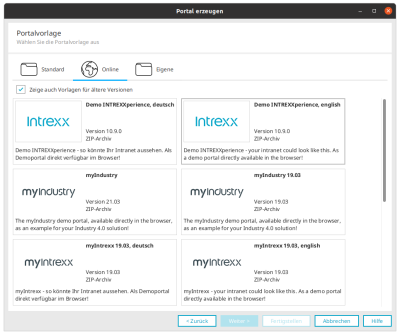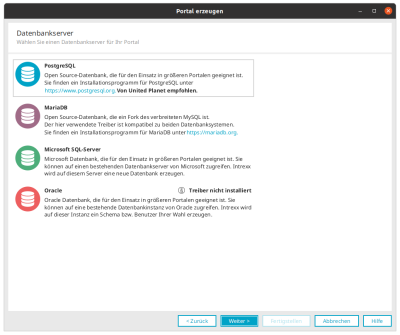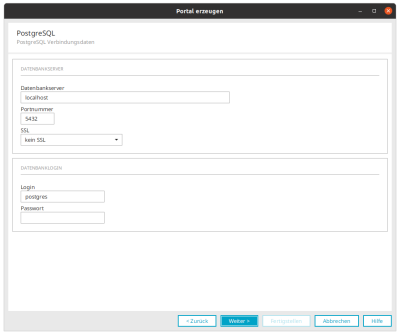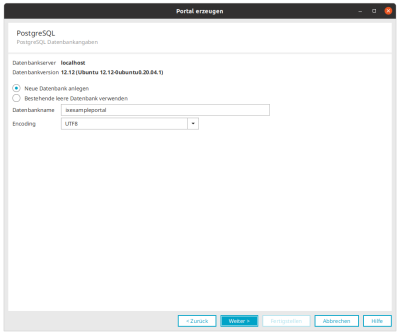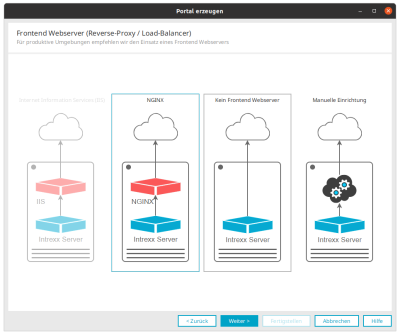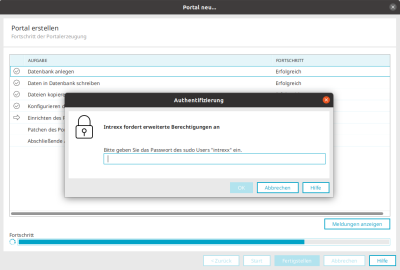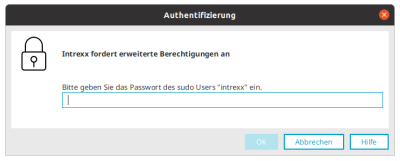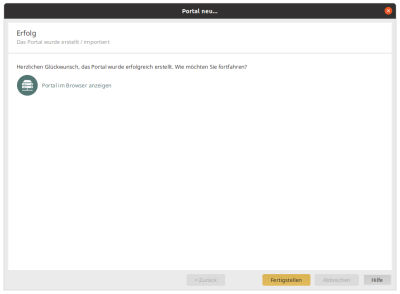Intrexx-Benutzer - Portal aus Portal Manager heraus anlegen
Voraussetzung
Um ein Portal anlegen zu können, müssen Sie zunächst eine Datenbank installiert haben.
In der folgenden Anleitung wird davon ausgegangen, dass Sie PostgreSQL einsetzen.
Beim Anlegen eines Portals werden Sie durch eine Reihe von Dialogen geführt. Dort werden Sie jeweils aufgefordert, entsprechende Angaben zu machen und Auswahlen zu treffen. Dabei handelt es sich im Wesentlichen um folgende Punkte:
-
Name des Portals
-
Auswahl einer Portalvorlage
-
Auswahl der Datenbank
-
Auswahl des Frontend Webservers
Anlage eines Portals starten
Intrexx stellt Ihnen mehrere Möglichkeiten zur Verfügung, wie Sie das Anlegen eines neuen Portals starten können.
|
|
Sie können ein Portal über den Intrexx Portal Builder anlegen. (Der Screenshot zeigt die Favoritenleiste in Ubuntu.) |
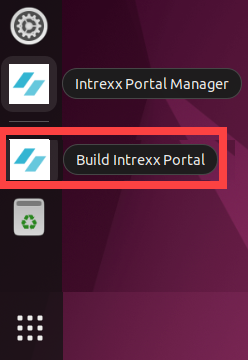
|
|
|
|
Sie können ein Portal unmittelbar im Anschluss an die Installation von Intrexx anlegen. Aktivieren Sie hierfür das Kontrollkästchen "Portal erzeugen". |
|
|
Sie können ein Portal im Portal Manager im Modul "Start" über den Menüpunkt "Datei" > "Portal neu..." anlegen. Oder drücken Sie Strg+N. |
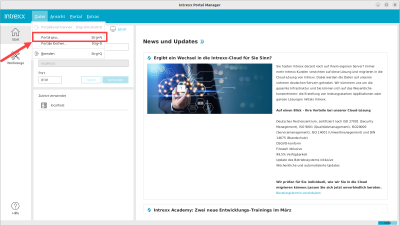
|
Allgemeine Einstellungen
Nachdem Sie das Anlegen des Portals gestartet haben, gelangen Sie in den Dialog "Allgemeine Einstellungen".
Portalname
Tragen Sie hier einen eindeutigen Namen für das Portal ein.
Beim Anlegen des Portals verwendet Intrexx den hier erfassten Namen für das Portalverzeichnis auf dem Intrexx-Portalserver.
Im Portalverzeichnis werden portalspezifische Dateien abgelegt.
Der Portalname entspricht nicht der URL, mit der Sie das Portal im Browser aufrufen.
Die URL legen Sie im Frontend-Webserver fest. (Vergleichen Sie hierzu Website im IIS hinzufügen.)
Portalverzeichnis
Alle Dateien eines Portals finden Sie auf dem Intrexx Portal Server im Portalverzeichnis. Wenn Sie den Portalnamen eintragen, wird der Name für das Unterverzeichnis automatisch aus dem Portalnamen gebildet.
Portal Logverzeichnis
Hier wird das Verzeichnis angegeben, in dem alle Log-Dateien des Portals abgelegt werden. Auch hier wird, wenn Sie den Portalnamen eintragen, der Name für das Unterverzeichnis automatisch gebildet.
Portalvorlage
Nachdem Sie auf "Weiter" geklickt haben, gelangen Sie in den Dialog "Portalvorlage".
Hier können Sie zwischen "Standard", "Online" und "Eigene" wählen.
Standard
Online
Eigene
Portalvorlage - Standard
Wählen Sie "Standard" aus, um ein leeres Portal ohne Beispieldaten zu erstellen.
Portalvorlage - Online
Hier können Sie Portalvorlagen auswählen, die von Intrexx online zur Verfügung gestellt werden.
Wenn Sie eine der Online-Vorlagen auswählen, wird diese bei der Intrexx GmbH heruntergeladen
und für die Anlage des Portals verwendet.
Die Online-Vorlagen von Intrexx und die darin enthaltenen Applikationen, Prozessen und Layouts
können Sie als Basis für Ihr Portal verwenden. Beachten Sie jedoch, dass die Vorlagen
u.a. vorkonfigurierte Prozesse und Designelemente enthalten, die von Ihnen angepasst werden müssen.
Wenn Sie das Kontrollkästchen "Zeige auch Vorlagen für ältere Versionen" aktivieren,
werden auch Online-Vorlagen aus früheren Intrexx-Versionen zur Auswahl angeboten.
Portalvorlage - Eigene
Mit dieser Option können Sie zuvor exportierte Portale als Portalvorlage verwenden. Dabei wird das zuvor exportierte Portal importiert.
Über die Schaltfläche ![]() Durchsuchen können Sie Portal-Exportdatein suchen.
Durchsuchen können Sie Portal-Exportdatein suchen.
Detaillierte Informationen zum Import von Portalen finden Sie in Abschnitt Portal importieren.
Datenbankserver
Nachdem Sie auf "Weiter" geklickt haben, gelangen Sie in den Dialog "Datenbankserver".
Datenbankserver auswählen
Wählen Sie hier den Datenbankserver für Ihr Portal aus.
Hinweis Für die Datenbankserver IBM DB2 und Oracle müssen Sie die Datenbanktreiber direkt beim Hersteller beziehen.
Die folgenden Dialoge, in denen die Verbindung zum Datenbankserver eingerichtet wird, variieren je nach Datenbanktyp.
In den folgenden Schritten dieser Anleitung wird PostgreSQL als Beispiel für einen Datenbankserver gewählt.
Nachdem Sie auf "Weiter" geklickt haben, gelangen Sie in den Dialog "PostgreSQL - Verbindungsdaten".
PostgreSQL - Verbindungsdaten
Datenbankserver
Geben Sie hier den Namen oder die IP des Datenbankservers an.
Portnummer
Geben sie hier den Kommunikationsport der Datenbank an.
SSL
Wählen Sie hier aus, ob die Verbindung mit dem Datenbankserver unverschlüsselt oder verschlüsselt erfolgen soll.
Sie können während der Portalanlage zunächst "kein SSL" auswählen und bei Bedarf später eine verschlüsselte Verbindung zum Datenbankserver einrichten.
Wenn Sie eine verschlüsselte Verbindung einrichten und den Wert "SSL mit Zertifikatsvalidierung" auswählen, müssen Sie vor dem Anlegen des Portals
das Zertifikat an der entsprechenden Stelle beim Datenbankserver hinterlegen.
Nach dem Anlegen des Portals muss bei einer verschlüsselten Verbindung zum Datenbankserver das Zertifikat auch im Intrexx Portal Server hinterlegt werden.
Login
Geben Sie hier den Namen des Datenbank-Benutzers ein.
Passwort
Geben Sie hier das Passwort des Datenbank-Benutzers ein.
Nachdem Sie auf "Weiter" geklickt haben, gelangen Sie in den Dialog "PostgreSQL - Datenbankangaben".
PostgreSQL - Datenbankangaben
Neue Datenbank anlegen
Mit dieser Option wird eine neue Datenbank angelegt.
Bestehende leere Datenbank verwenden
Mit dieser Option wird eine bestehende Datenbank verwendet.
Datenbankname
Hier kann der Name der Datenbank bearbeitet werden.
Encoding
Wählen Sie hier das Ihrer Spracheinstellung entsprechende Encoding (Zeichensatz) der neuen Datenbank. Die Voreinstellung (UNICODE - UTF 8) kann in der Regel beibehalten werden.
Nachdem Sie auf "Weiter" geklickt haben, gelangen Sie in den Dialog "Frontend Webserver (Reverse-Proxy / Load Balancer)".
Frontend Webserver (Reverse-Proxy / Load Balancer)
In diesem Dialog legen Sie fest, welchen Frontend Webserver (Reverse Proxy) Sie für die Kommunikation zwischen dem Intrexx Portal Server und dem dem Browser verwenden.
NGINX
Für NGINX bietet Intrexx eine Konfiguration über eine grafische Oberfläche an.
Verwenden Sie den NGINX, wenn Sie in einer Linux-Umgebung arbeiten.
Detaillierte Informationen zu NGINX finden Sie in Abschnitt Linux -NGINX einrichten.
Beachten Sie, dass Sie beim Einsatz eines Frontend Webservers einen Eintrag in Ihrem DNS-Server (A- oder AAAA-Record) vornehmen müssen. Detaillierte Informationen hierzu finden Sie in Abschnitt Hostnamen im DNS hinterlegen.
Kein Frontend Webserver
Wählen Sie diese Option, um ein Portal ohne Webend Frontserver (Reverse Proxy) zu konfigurieren.
Beachten Sie, dass diese Option nur für Test- und Entwicklungsportale vorgesehen ist.
Detaillierte Informationen zu dieser Option finden Sie in Abschnitt Kein Frontend Webserver.
Manuelle Einrichtung
Sie haben die Möglichkeit, die Kommunikation zwischen dem Intrexx Portal Manager bzw. dem Embedded Tomcat und dem Browser manuell einzurichten. Sie verzichten damit auf die dialoggestütze Einrichtung, wie Sie bei den Typen "Internet Information Service (IIS)", "NGINX" und "Kein Frontend Webserver" zur Verfügung steht.
In den folgenden Schritten dieser Anleitung wird NGINX als Beispiel für einen Frontend Webserver gewählt.
Nachdem Sie auf "Weiter" geklickt haben, gelangen Sie in den Dialog "NGINX".
Frontend Webserver: NGINX
NGINX Virtueller Host
"NGINX Virtueller Host" bezieht sich auf den Embedded Tomcat. Über den Virtuellen Host nimmt NGINX die Verbindung zum Intrexx-Portaldienst auf. Üblicherweise ist hier "localhost" zu hinterlegen. (Eine Ausnahme kann vorliegen, wenn NGINX auf einem anderen Server als Intrexx installiert ist. In diesem Fall ist dann hier der Intrexx-Server zu hinterlegen.)
NGINX Konfigurationsdatei
Sie können die NGINX-Konfigurationsdatei über Intrexx erzeugen.
Erfassen Sie den Pfad zu dem Verzeichnis, in dem Sie die NGINX-Konfigurationsdatei erzeugen möchten.
Beispiel
/myfolder/portal.example.com.conf
Kopieren Sie anschließend die NGINX-Konfigurationsdatei an die gewünschte Stelle unterhalb von /etc/nginx.
Beispiel
/etc/nginx/sites-available/portal.example.com.conf
Embedded Tomcat Port
Hier wird der Port angezeigt, den Sie in der Vorgängerversion von Intrexx verwendet hatten. Diesen Port können Sie belassen.
Hinweis Bei einer Neuinstallation ist hier ein freier Port, z.B. 1337, voreingestellt.
Basis-URL des Portals
Hier muss die Basis-URL hinterlegt sein.
Der erste Teil besteht aus der Angabe des Protokolls. Beachten Sie, dass hier https angegeben ist.
Der zweite Teil besteht aus der Angabe des Hostnamens, den Sie in der NGINX-Konfigurationsdatei hinterlegt haben.
Beachten Sie, dass ein abschließender Slash (/) angegeben ist.
Die korrekte Angabe ist zwingend erforderlich, damit Ihr Portal im Browser aufgerufen werden kann.
Nachdem Sie auf "Weiter" geklickt haben, gelangen Sie in den Dialog "SolrSuchserver".
Solr Suchserver
Jedes Portal verfügt über eine Suchfunktion. Diese wird technisch über den "Solr", den Such-Server von Apache, realisiert.
In diesem Dialog legen Sie fest, ob Sie die Solr-Standardeinstellungen übernehmen wollen oder eine individuelle Konfiguration vornehmen möchten.
Intrexx Version 12.0.0
Standardeinstellungen für durch Setup installierten Solr
Bei der Standardeinstellung wird der Solr-Suchserver im Standalone-Modus installiert. Der Solr-Suchserver wird auf dem selben Server installiert, auf dem auch der Intrexx Portal Server installiert ist. Für die Authentifizierung am Solr-Suchserver werden der Standard-Benutzer und das Standard-Passwort verwendet.
Wenn Sie nur eine Instanz des Solr-Suchservers einsetzen, also keine SolrCloud verwenden, können Sie üblicherweise die Standardeinstellung auswählen.
Individuelle Solr-Konfiguration
Wählen Sie diese Option, wenn Sie individuelle Einstellungen für den Solr-Suchserver vornehmen möchten. Dies gilt insbesondere, wenn Sie Änderungen bei der Authentifizierung am Solr-Suchserver durchführen möchten.
Detaillierte Informationen zur Individuelle Solr-Konfiguration finden Sie in Abschnitt Individuelle Solr-Konfiguration.
Intrexx Version 12.0.1
Ab Intrexx 12.0.1 haben Sie die Möglichkeit, OpenSearch bzw. Elasticsearch als "Preview-Feature" für die Portalsuche einzusetzen.
Zusammenfassung
Allgemeine Angaben
Öffnet einen Dialog, in dem Portalname und -verzeichnis bearbeitet werden können.
Webserver
Öffnet einen Dialog, in dem die Webserver-Einstellungen bearbeitet werden können.
Portalvorlage
Öffnet einen Dialog, in dem die Portalvorlage geändert werden kann.
Datenbank
Öffnet einen Dialog, in dem die Datenbank gewechselt werden kann.
Erweiterte Einstellungen
Öffnet einen Dialog, in dem Ports, Suchmaschine und weitere Einstellungen geändert werden können.
Portal erstellen
Daemon User
Während Intrexx das Portal erstellt, werden Sie aufgefordert, das Passwort für den Daemon-Benutzer einzugeben.
Der Daemon-Benutzer, ist der Benutzer, den Sie bei der Installation von Intrexx angelegt oder ausgewählt haben. Es handelt sich dabei nicht um einen Intrexx-Benutzer, sondern um einen Linux-Benutzer. Gegebenenfalls müssen Sie das Passwort für den Daemon-Benutzer von Ihrem Intrexx-Administrator erfragen.
Die Eingabe eines Passworts ist erforderlich, da beim Anlegen eines Portals Linux- bzw. Intrexx-Dienste gestoppt und wieder gestartet werden müssen.
Vergleichen Sie hierzu auch den Abschnitt
Nachdem Sie auf "Fertigstellen" geklickt haben, gelangen Sie in den Dialog "Erfolg".
Erfolg
Nachdem Sie auf "Fertigstellen" geklickt haben, gelangen Sie in den in den Portal Manager.
Sie können das Portal nun im Browser öffnen.