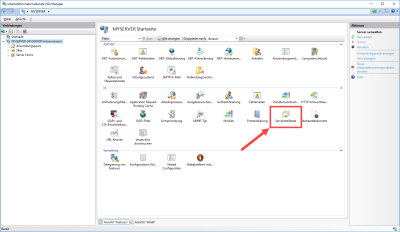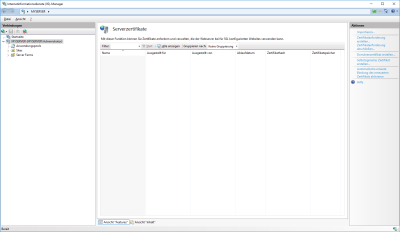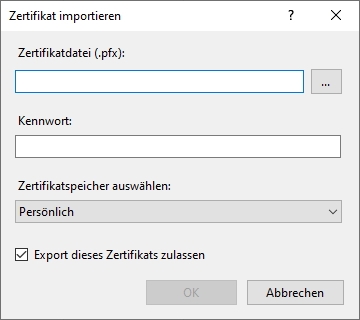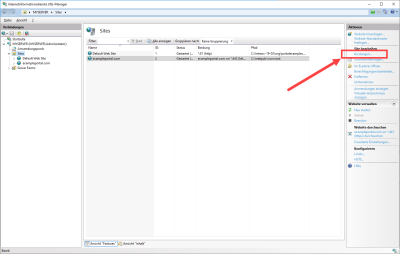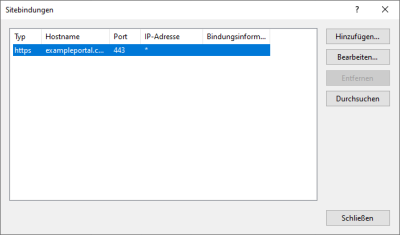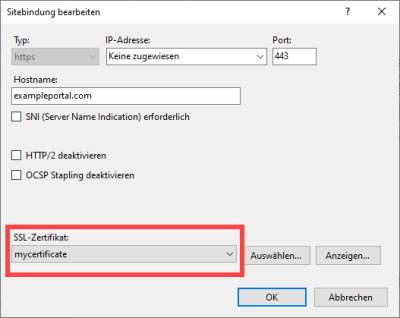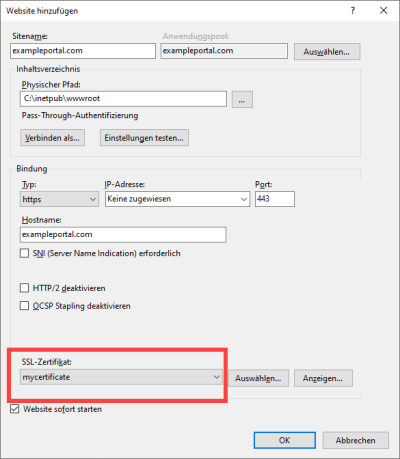Ausgangslage
Intrexx und der Frontend Webserver sind auf demselben (physischen oder virtuellen) Server installiert.
Bei diesem Szenario ist eine verschlüsselte Verbindung (nur) zwischen dem Frontend Webserver und dem Browser erforderlich.
Das Zertifikat ist im Frontend Webserver zu hinterlegen.
Im Frontend-Webserver wird normalerweise das Zertifikat des Webservers samt der Zertifikatskette bis zum Zertifikat der Root-CA hinterlegt. Dazu kommt zwingend der private Schlüssel, der zum öffentlichen Schlüssel des Serverzertifikats gehört. Ohne ihn kann der Server nicht verschlüsseln.
Falls das Serverzertifikat von einer privaten, also nicht allgemein bekannten CA signiert wurde, muss diese in den Speicher der vertrauenswürdigen CAs auf den Clients (Computer, mobile Geräte, Browser, Apps …) aufgenommen werden. Zwischenzertifizierungsstellen der Zertifikatskette sollten ebenfalls in die dafür vorgesehenen Speicher aufgenommen werden.
Weitere Informationen
Frontend Webserver (Reverse Proxy) verwenden
Zertifikat im IIS (Internet Information Service) importieren
Schritt-für-Schritt
Um ein Zertifikat im IIS zu importieren, gehen Sie wie folgt vor:
-
Starten Sie den IIS.
-
Markieren Sie auf der Startseite "Serverzertifikate".
-
Klicken Sie im rechten Navigationsbereich auf "Feature öffnen".
Sie gelangen in die Übersicht der Serverzertifikate. -
Klicken Sie im rechten Navigationsbereich auf "Importieren".
Das Dialogfenster "Zertifikat importieren" wird angezeigt. -
Wählen Sie ihre Zertifikatsdatei aus und erfassen Sie das dazugehörige Kennwort.
-
Klicken Sie auf "OK".
Sie gelangen zurück in die Übersicht der Zertifikate.
Das importierte Zertifikat wird angezeigt.
Sie haben ein Zertifikat in den IIS importiert.
Sie können nun das Zertifikat einer Website im IIS hinzufügen.
Zertifikat einer Website im IIS hinzufügen
Ausgangslage Sie haben bereits eine Website im IIS angelegt.
Schritt-für-Schritt
Um ein Zertifikat einer bereits angelegten Website im IIS hinzuzufügen, gehen Sie wie folgt vor:
-
Starten Sie den IIS.
-
Markieren Sie die Website, für die Sie ein Zertifikat hinterlegen möchten.
-
Klicken Sie auf "Bindungen".
Das Dialogfenster "Sitebindungen" wird angezeigt.
-
Markieren Sie die gewünschte Bindung.
-
Klicken Sie auf "Bearbeiten".
Das Dialogfenster "Sitebindung" bearbeiten wird angezeigt. -
Wählen Sie unter "SSL-Zertifikat" das gewünschte Zertifikat aus.
Sie haben ein Zertifikat einer bereits angelegten Website im IIS hinzugefügt.
Ausgangslage Sie legen eine neue Website im IIS an.
Schritt-für-Schritt
Um ein Zertifikat einer neuen Website im IIS hinzuzufügen, gehen Sie wie folgt vor:
-
Starten Sie den IIS.
-
Markieren Sie im linken Navigationsbereich den Menüpunkt "Sites".
-
Klicken Sie im rechten Navigationsbereich auf "Website hinzufügen".
Sie gelangen in das Dialogfenster "Website hinzufügen". -
Wählen Sie im Auswahlfeld Typ den Eintrag "https" aus.
Im Dialogfenster wird das Auswahlfeld "SSL-Zertifikat" angezeigt. -
Wählen Sie unter "SSL-Zertifikat" das gewünschte Zertifikat aus.
Sie haben ein Zertifikat einer neuen Website im IIS hinzugefügt.
Weitere Informationen
Zertifikat im NGINX hinterlegen
Die Angaben zur Verschlüsselung bei NGINX sind in den Konfigurationsdateien "portal-intranet.conf" bzw. "portal-internet.conf" zu hinterlegen.
Nähere Informationen zum NGINX in Intrexx finden Sie unter folgendem Link:
NGINX konfigurieren.
Allgemeine Informationen zur Einrichtung verschlüsselter Verbindungen in NGINX finden Sie unter folgenden Links:
NGINX SSL Termination
Configuring HTTPS servers