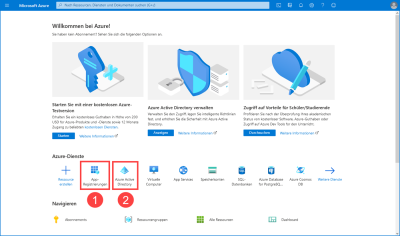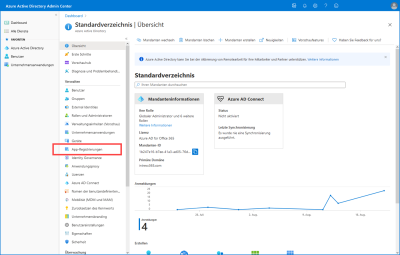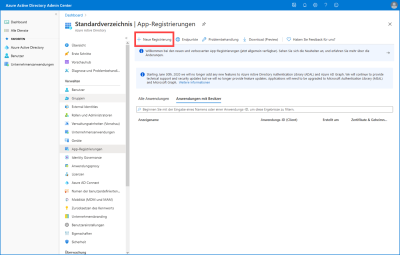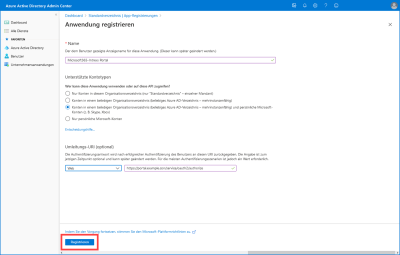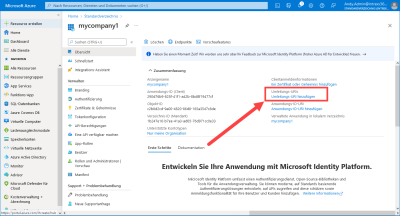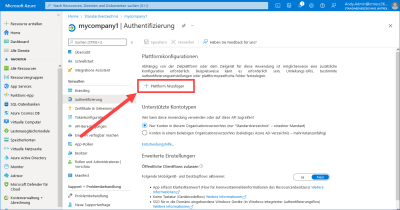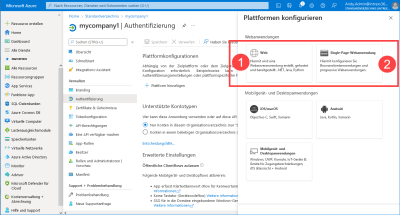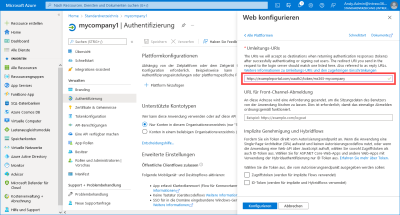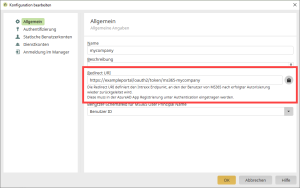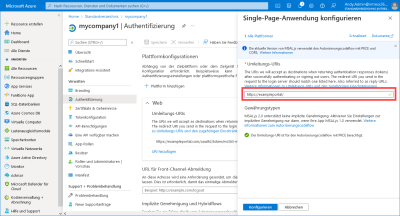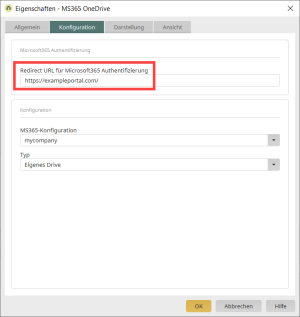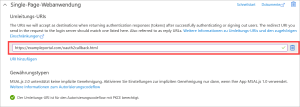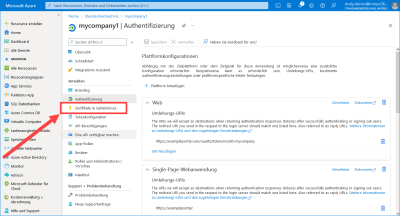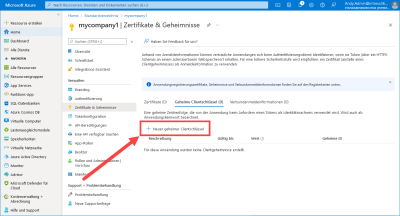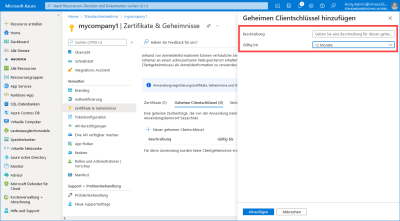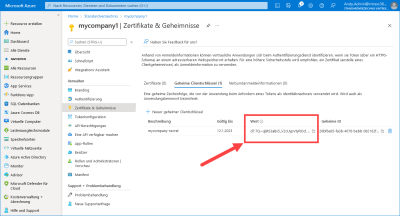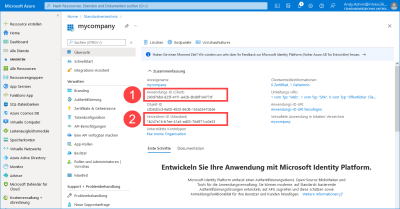Damit Sie aus Ihrem Intrexx Portal auf Microsoft 365 zugreifen können, müssen Sie dieses bei Microsoft Azure als App registrieren.
Das Registrieren Ihres Intrexx Portals bei Microsoft Azure ist ein beidseitiger Vorgang. Sie müssen Angaben aus Microsoft Azure im Connector für Microsoft 365 und Teams in Intrexx erfassen und Angaben aus dem Connector für Microsoft 365 und TeamsMicrosoft 365 bzw. der MS365 OneDrive-Kontrolle in Microsoft Azure erfassen.
Folgende Angaben aus Microsoft Azure müssen Sie in Intrexx erfassen:
-
Client-ID (Anwendungs-ID)
-
Mandanten-ID (Verzeichnis-ID)
-
Geheimer Clientschlüssel
Folgende Angaben aus Intrexx müssen Sie in Microsoft Azure erfassen:
-
Umleitungs-URI (Redirect URI) aus dem Connector für Microsoft 365 und Teams
-
Umleitungs-URI (Redirect URI) aus der MS365 OneDrive-Kontrolle
Schritt-für-Schritt
Um ein Intrexx Portal in Microsoft Azure zu registrieren, gehen Sie wie folgt vor:
-
Melden Sie sich an Microsoft Azure (https://portal.azure.com) mit Ihren Microsoft 365 Zugangsdaten an.
Sie gelangen auf die Startseite von Azure.
-
Sie können über den Menüpunkt
 App-Registrierungen oder
über
App-Registrierungen oder
über  Azure Active Directory Ihr Intrexx Portal als App registrieren.
Azure Active Directory Ihr Intrexx Portal als App registrieren.
Im Folgenden finden Sie die Beschreibung über das Azure Active Directory.
-
Klicken Sie auf
 Azure Active Directory.
Azure Active Directory.Sie gelangen auf die Startseite des Azure Active Directory.
-
Klicken Sie auf den Menüpunkt "App-Registrierungen".
Sie gelangen auf die Seite "App-Registrierungen". -
Klicken Sie auf "Neue Registrierung".
Sie gelangen auf die Seite "Anwendung registrieren".Name
Erfassen Sie hier den Namen, unter dem Ihr Portal in Microsoft Azure registriert wird. Sie können den Namen frei wählen.
Unterstützte Kontotypen
Wählen Sie hier aus, welche Kontotypen aus Ihrem Intrexx Portal auf Microsoft 365 zugreifen können. Vergleichen Sie hierzu auch die "Entscheidungshilfe", die Microsoft auf dieser Seite anbietet.
Umleitungs-URI (optional)
Lassen Sie dieses Feld (zunächst) frei. Die erforderlichen Angaben werden in den Folgedialogen erfasst.
-
Klicken Sie auf .
Sie gelangen auf die Seite, auf der Sie alle relevanten Informationen zur angelegten App finden (Standardverzeichnis).
-
Klicken Sie auf Umleitungs-URIs hinzufügen.
Sie gelangen auf die Seite "Authentifizierung".
-
Klicken Sie auf "Plattform hinzufügen".
Sie gelangen auf die Seite "Plattform konfigurieren".
Die Seite "Plattformen konfigurieren" wird angezeigt.
-
Klicken Sie auf "Web" (
 ).
).Sie gelangen auf die Seite "Web konfigurieren".
-
Hinterlegen Sie im Feld für die Umleitungs-URI die Redirect-URI aus dem Connector für Microsoft 365 und Teams im Portal Manager ("Integration > Kollaboration > Connector für Microsoft 365 und Teams").
Beispiel
https://exampleportal.com/oauth2/token/ms365-mycompany
Dabei entspricht der letzte Teil der URI nach dem "-" (Bindestrich) dem Namen der Microsoft 365-Kollaboration.
-
Klicken Sie auf .
Sie gelangen zurück auf die Seite "Authentifizierung".
-
Klicken Sie auf "Plattform hinzufügen".
Sie gelangen (erneut) auf die Seite "Plattform konfigurieren".
-
Klicken Sie auf Single-Page-Webanwendung (
 ).
).Sie gelangen auf die Seite "Single-Page-Anwendung konfigurieren".
-
Hinterlegen Sie im Feld für die Umleitungs-URI die Redirect URL aus der MS365 OneDrive-Kontrolle (entspricht der Basis-URL des Portals) und fügen Sie "oauth2callback.html" an.
Beispiel
https://exampleportal.com/oauth2callback.html
-
Klicken Sie auf .
-
Sie gelangen zurück auf die Seite "Authentifizierung".
-
Klicken Sie auf den Menüpunkt "Zertifikate und Geheimnisse".
Sie gelangen auf die Seite "Zertifikate und Geheimnisse".
-
Klicken Sie auf "Neuer geheimer Schlüssel".
Die Seite "Geheimen Clientschlüssel hinzufügen" wird angezeigt.
-
Erfassen Sie eine Beschreibung für den geheimen Clientschlüssel und wählen Sie die Gültigkeitsdauer des Clientschlüssels aus.
-
Klicken Sie auf.
Sie gelangen zurück auf die Seite "Zertifikate & Geheimnisse".
Der generierte Geheime Clientschlüssel wird angezeigt.
Diesen benötigen Sie später zur Einrichtung des Connector für Microsoft 365 und TeamsMicrosoft 365 im Intrexx Portal Manager. (Vergleichen Sie hierzu Connector für Microsoft 365 und Teams registrieren Abschnitt Neue Registrierung - Authentifizierung.)
-
Kopieren Sie den Wert (!) des geheimen Clientschlüssels.
Der Wert des Geheimen Clientschlüssels kann nur unmittelbar nach der Erstellung eingesehen und kopiert werden. Kopieren Sie deshalb den Wert des Geheimen Clientschlüssels, bevor Sie die Seite verlassen.
Anwendungs-ID und Verzeichnis-ID kopieren
-
Klicken Sie auf den Menüpunkt "Übersicht.
Sie gelangen auf die Seite "Standardverzeichnis". Hier werden alle weiteren Angaben für die Konfiguration des Connector für Microsoft 365 und Teams angezeigt.
-
Kopieren Sie die
 Anwendungs-ID (Client) und die
Anwendungs-ID (Client) und die  Verzeichnis-ID (Mandant).
Verzeichnis-ID (Mandant).Diesen benötigen Sie später zur Einrichtung des Connector für Microsoft 365 und Teams im Intrexx Portal Manager. (Vergleichen Sie hierzu Connector für Microsoft 365 und Teams registrieren Abschnitt Neue Registrierung - Authentifizierung.)
Sie haben ein Intrexx Portal in Microsoft Azure registriert.
Gleichzeitig haben Sie die Client-ID und den geheimen Clientschlüssel erzeugt und kopiert und die erforderlichen Umleitungs-URIs hinterlegt.