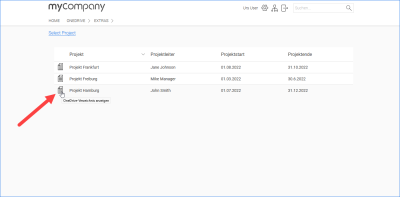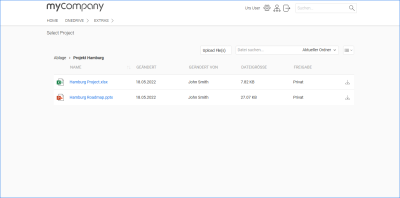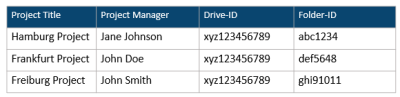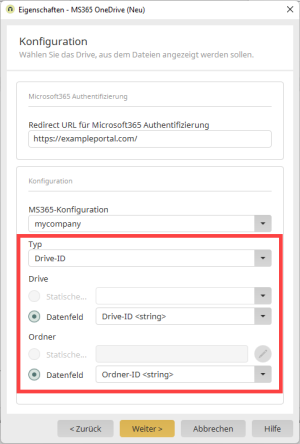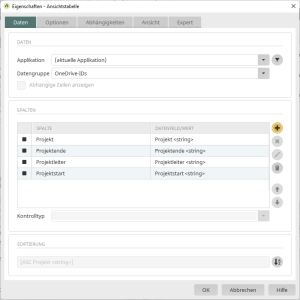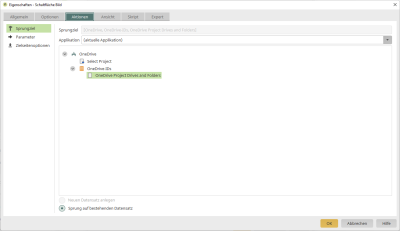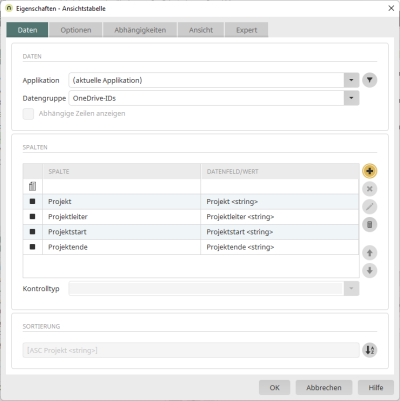MS365 OneDrive - Dynamischer Zugriff über Drive-ID
Überblick
Beim Typ "Drive-ID" greifen Sie auf ein Drive über die Angabe der Drive-ID zu. Zusätzlich können Sie auf einen Ordner über die Angabe der Ordner-ID zugreifen. Die Drive-ID bzw. Ordner-ID wird dabei nicht im MS365 OneDrive-Kontrollelement hinterlegt. Vielmehr geben Sie dort nur an, in welchem Datenfeld, Sie die Drive-ID und Ordner-ID in der zugehörigen Datengruppe hinterlegt haben. Wenn die Applikation im Portal ausgeführt wird, kann Intrexx dynamisch im Kontext eines Datensatzes auf ein Drive zugreifen. Sie können sich also mit dem Einsatz nur eines MS365 OneDrive-Kontrollelements mit beliebig viele Drives verbinden. Und müssen nicht für den Zugriff auf ein Drive jeweils eine neue Seite in der Applikation mit dem MS365 OneDrive-Kontrollelement anlegen.
Vorgehensweise - Beispiel
Beschreibung
Sie verwalten die drei Projekte "Frankfurt", "Freiburg" und "Hamburg". Sie verwalten die Projekte auf einem Drive. Für jedes Projekt gibt es auf dem Drive einen Ordner, der alle Dokumente zum jeweiligen Projekt enthält. Sie möchten eine Übersichtsseite der Projekte erstellen. Diese soll eine Tabelle enthalten, die alle relevanten Informationen zum jeweiligen Projekt, wie Projektleiter, Projektbeginn und -ende etc. enthält. Wenn Sie auf einen Datensatz in der Tabelle klicken (![]() ), soll eine Seite mit dem OneDrive-Projektverzeichnis und Links zu den jeweils enthaltenen Dokumenten angezeigt werden (
), soll eine Seite mit dem OneDrive-Projektverzeichnis und Links zu den jeweils enthaltenen Dokumenten angezeigt werden (![]() ).
).
![]()
![]()
Umsetzung
Voraussetzung Um einen Drive bzw. einen Ordner über ein Intrexx-Datenfeld ansprechen zu können, müssen Sie die ID des Drives bzw. des Ordners im Datenfeld hinterlegen. Damit Sie die IDs ermitteln können, benötigen Sie "Microsoft Graph".
Im Folgenden werden die einzelnen Schritte zur möglichen Umsetzung des Beispiels skizziert.
-
Datengruppe anlegen bzw. ergänzen
Legen Sie eine Datengruppe an, in der Sie Datenfelder für die Drive-ID und Ordner-ID anlegen.
Alternativ können Sie die Datenfelder einer bestehenden Datengruppe hinzufügen.
-
Datenfelder mit Inhalten befüllen
Befüllen Sie die Datenfelder mit Inhalten.
In der Regel bietet es sich an, die Datengruppe automatisch mit Werten zu befüllen. Dies kann beispielsweise über einen Intrexx-Prozess erfolgen.
-
Ansichtsseite anlegen
Legen Sie eine Ansichtsseite unterhalb der Datengruppe an.
-
Einfügen MS365 OneDrive-Kontrollelement
Platzieren Sie ein MS365 OneDrive-Kontrollelement auf die Ansichtsseite.
-
MS365 OneDrive-Kontrollelement konfigurieren
Aktivieren Sie die Option "Datenfeld" und wählen Sie das Datenfeld aus, indem die Drive-ID und (optional) die Ordner-ID gespeichert sind.
-
Ansichtstabelle einfügen
Legen Sie oberhalb der Datengruppe eine Ansichtsseite an und fügen Sie eine Ansichtstabelle ein.
Fügen Sie der Ansichtstabelle die gewünschten Datenfelder hinzu.
-
Schaltfläche mit Sprung auf Ansichtsseite
Fügen Sie in der Ansichtstabelle eine Schaltfläche mit Sprungziel zur Ansichtsseite mit der MS365 OneDrive-Kontrollelement ein.
Die Übersicht der Spalten stellt sich dann so dar:
-
Speichern und veröffentlichen Sie die Applikation.
Weitere Informationen